摘要:,,鼠标加速功能可能会引入隐形障碍,影响用户的操作精度。为了提升操作精度,用户可以通过一键清除鼠标加速设置来实现。这一操作能够消除因鼠标加速而产生的误差,使得鼠标移动更加精准和可控。对于需要高精度操作的用户来说,清除鼠标加速是一个有效的优化措施,能够提高工作效率和操作体验。
本文目录导读:
在追求极致操作体验的道路上,鼠标加速往往成为了一个被忽视的“隐形障碍”,它虽然能在一定程度上提升鼠标移动的速度感,但也会引入难以预测的非线性加速,影响操作的精准度和一致性,本文将为科技爱好者们详细解析如何去掉鼠标加速,从而让你的每一次点击和移动都更加精准可控。
鼠标加速,顾名思义,是指当鼠标移动速度加快时,光标在屏幕上的移动距离也会相应增加的一种功能,这种设计初衷是为了让用户在快速移动鼠标时能够更轻松地覆盖大范围的屏幕区域,在实际使用中,鼠标加速却带来了不少问题,它打破了鼠标移动速度与光标移动距离之间的线性关系,使得用户在需要精细操作时难以准确控制光标的位置,不同操作系统、不同鼠标以及不同用户习惯下的鼠标加速设置差异,也进一步加剧了这种不确定性。
一、了解鼠标加速的源头
鼠标加速通常是由操作系统层面的设置控制的,在Windows系统中,它可以通过控制面板中的“鼠标”选项进行设置;而在macOS中,则需要在“系统偏好设置”中的“鼠标”或“触控板”部分进行调整,这些设置允许用户调整鼠标加速的灵敏度,但往往缺乏足够的精细度来满足所有用户的需求。
二、为何需要去掉鼠标加速
1、提升操作精度
去掉鼠标加速后,鼠标移动速度与光标移动距离之间将恢复线性关系,这意味着无论用户移动鼠标的速度如何变化,光标在屏幕上的移动距离都将保持恒定比例,这对于需要高精度操作的用户来说至关重要,如游戏玩家、图形设计师等。
2、增强一致性
不同的操作系统、鼠标以及用户习惯下的鼠标加速设置差异,会导致光标移动行为的不一致,去掉鼠标加速后,用户可以确保在不同环境下获得一致的操作体验。
3、减少误操作
鼠标加速引入的非线性加速往往会导致误操作,在需要精确点击某个小目标时,用户可能会因为鼠标移动速度过快而错过目标,去掉鼠标加速后,用户可以更加准确地控制光标的位置,减少误操作的发生。
三、如何去掉鼠标加速
Windows系统
1、通过控制面板
- 打开“控制面板”,选择“硬件和声音”下的“设备和打印机”。
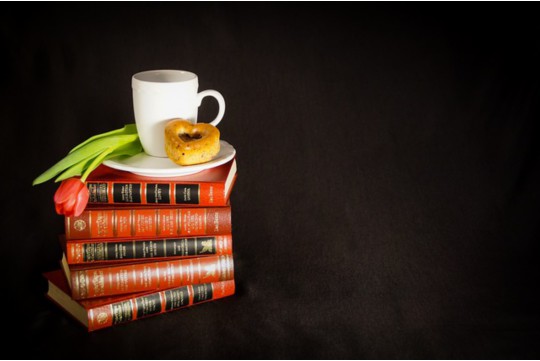
- 在“设备和打印机”窗口中,找到并点击你的鼠标图标。
- 在弹出的“鼠标属性”窗口中,切换到“指针选项”选项卡。
- 取消勾选“提高指针精确度”(或类似名称的选项),然后点击“应用”和“确定”。
2、通过注册表
- 打开“注册表编辑器”(按Win+R键,输入regedit并按回车)。
- 导航到以下路径:HKEY_CURRENT_USER\Control Panel\Mouse。
- 在右侧窗格中,找到名为MouseSpeed的DWORD值(如果没有,可以新建一个)。
- 将MouseSpeed的值设置为1(表示关闭鼠标加速)。
- 重启计算机以应用更改。
macOS系统

1、通过系统偏好设置
- 打开“系统偏好设置”,选择“鼠标”或“触控板”。
- 在“光标与点按”选项卡中,找到“跟踪速度”滑块。
- 将滑块拖动到最左侧(或选择一个较低的速度),以减少或关闭鼠标加速效果。
- 需要注意的是,macOS并没有直接提供关闭鼠标加速的选项,但降低跟踪速度可以近似地实现这一效果。
2、使用第三方工具
- 对于需要更精细控制的用户,可以使用第三方工具来完全关闭macOS的鼠标加速功能,这些工具通常提供比系统自带设置更加丰富的选项和更高的精度。
四、去掉鼠标加速后的适应与调整
去掉鼠标加速后,用户可能需要一段时间来适应新的操作方式,以下是一些建议,帮助用户更快地适应这种变化:
1、重新校准鼠标
- 在去掉鼠标加速后,重新校准你的鼠标以确保其性能符合你的期望,这包括调整鼠标的灵敏度、滚轮速度等参数。

2、练习精细操作
- 通过一些练习软件或游戏来锻炼你的精细操作能力,这些练习可以帮助你更加准确地控制光标的位置和速度。
3、调整桌面布局
- 根据你的新操作习惯,调整桌面上的图标、文件夹和窗口布局,确保常用的工具和文件都位于易于访问的位置,以减少不必要的鼠标移动。
4、保持耐心和信心
- 适应新的操作方式需要时间和耐心,不要急于求成,而是逐步调整并相信自己能够逐渐掌握这种更加精准的操作方式。
去掉鼠标加速是提升操作精度和一致性的重要步骤,通过了解鼠标加速的源头、明确其带来的问题以及掌握去掉鼠标加速的方法,用户可以更加准确地控制光标的位置和速度,从而提升工作效率和游戏体验,随着操作系统和硬件技术的不断发展,我们期待能够出现更加智能、个性化的鼠标加速设置选项,以满足不同用户的需求和习惯,我们也鼓励用户不断探索和尝试新的操作方式和技术手段,以不断提升自己的操作水平和体验。





 沪ICP备2024088449号-6
沪ICP备2024088449号-6