摘要:,,Excel通讯录导入技巧是一种高效管理联系人的方法。通过掌握这些技巧,用户可以轻松地将联系人信息从Excel表格导入到各种通讯工具或数据库中,实现联系人信息的快速整合与管理。这些技巧包括正确设置Excel表格格式、选择适当的导入方式以及处理导入过程中可能遇到的问题等。掌握这些技巧后,用户可以更加便捷地管理和维护自己的通讯录,提高工作效率。
在现代社会,通讯录管理已成为我们日常生活中不可或缺的一部分,随着科技的发展,将Excel中的联系人信息导入到手机或电脑通讯录中,已成为一种高效便捷的管理方式,本文将详细介绍如何将Excel通讯录导入到各类设备中,让你的联系人管理更加得心应手。
一、Excel通讯录准备
在导入之前,确保你的Excel通讯录格式正确且信息完整,一个标准的通讯录Excel文件应包含以下列:姓名、电话、邮箱、地址等,确保这些列的名称清晰且没有多余的空格或特殊字符,检查数据是否有误,如电话号码是否缺失或格式不正确等。
二、导入至智能手机(以iPhone和Android为例)
2.1 iPhone导入方法
1、iCloud同步
- 将Excel文件转换为CSV格式,这是iPhone通讯录能够识别的格式。
- 登录iCloud官网,进入“通讯录”部分。
- 点击左下角的齿轮图标,选择“导入vCard”或“导入CSV文件”(部分版本可能直接支持CSV)。
- 上传转换后的CSV文件,等待同步完成。
- 打开手机“设置”,确保iCloud中的“通讯录”选项已打开,这样iPhone就会自动同步iCloud中的通讯录。
2、第三方应用辅助
- 下载并安装支持Excel导入的通讯录管理应用,如“My Contacts Backup & Restore”。
- 打开应用,选择“导入”功能,上传你的Excel文件。
- 应用会自动解析文件并生成通讯录条目。
- 选择“同步至手机通讯录”即可完成导入。
2.2 Android导入方法
1、Google账户同步
- 同样,将Excel文件转换为CSV格式。
- 登录Google账户,进入“Google联系人”。
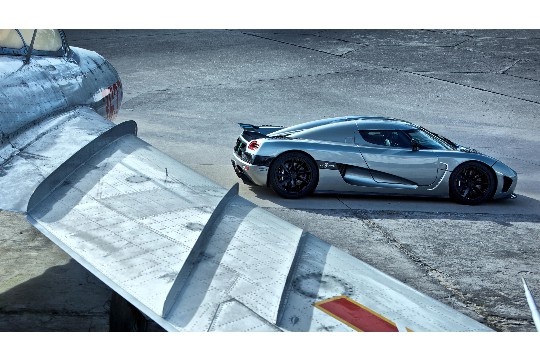
- 点击“更多”菜单,选择“导入”。
- 上传CSV文件,按照提示完成导入。
- 在Android手机上,确保已登录相同的Google账户,并开启“联系人”同步。
2、直接导入至手机
- 部分Android手机支持直接从存储设备导入CSV文件。
- 将CSV文件保存至手机存储或SD卡中。
- 打开手机“联系人”应用,选择“导入/导出”功能。
- 选择“从存储设备导入”,找到并选中你的CSV文件。
- 按照提示完成导入过程。
三、导入至电脑通讯录软件(以Outlook和Windows 10为例)
3.1 Outlook导入方法
1、CSV格式转换
- 同样,确保Excel文件已转换为CSV格式。
2、Outlook导入

- 打开Outlook,点击“文件”菜单,选择“打开与导出”。
- 在“导入和导出”向导中,选择“从另一程序或文件导入”。
- 选择“逗号分隔值(Windows)”,点击“下一步”。
- 浏览并选择你的CSV文件,点击“下一步”。
- 选择导入的目标文件夹(如“联系人”),点击“完成”。
3.2 Windows 10联系人应用导入
1、CSV文件准备
- 确保CSV文件格式正确,且已保存至电脑中。
2、联系人应用导入
- 打开Windows 10的“联系人”应用。
- 点击左上角的“管理”菜单,选择“导入联系人”。
- 在弹出的窗口中,选择“从文件导入”。
- 浏览并选择你的CSV文件,点击“打开”。
- 按照提示完成导入过程,包括字段匹配等步骤。
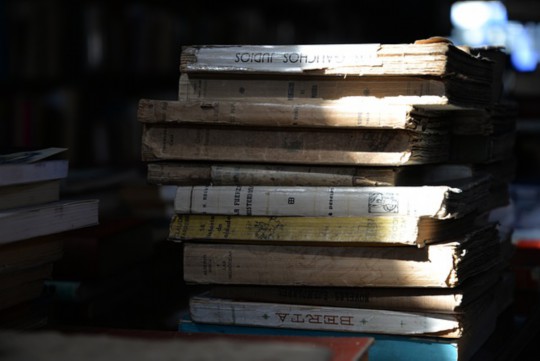
四、注意事项与常见问题
1、格式兼容性
- 不同设备和软件对CSV文件的格式要求可能略有不同,在导入前,请仔细阅读目标设备的导入指南,确保文件格式符合要求。
2、数据清洗
- 在导入前,务必对数据进行清洗和校验,错误的电话号码、重复的条目等都可能导致导入失败或联系人信息不准确。
3、备份原通讯录
- 在进行大规模导入操作前,建议备份原通讯录,这样,在导入过程中出现问题时,可以迅速恢复原始数据。
4、第三方应用选择
- 在使用第三方应用辅助导入时,请确保应用来源可靠且已进行充分的安全检查,避免下载和使用恶意软件或病毒应用。
5、同步问题
- 如果使用云同步功能进行导入,请确保网络连接稳定且同步设置正确,避免因网络问题导致同步失败或数据丢失。
五、总结
将Excel通讯录导入到各类设备中已成为一种高效便捷的管理方式,通过本文的介绍,你可以轻松掌握将Excel通讯录导入至智能手机、电脑通讯录软件等设备的技巧,在导入过程中,请注意格式兼容性、数据清洗、备份原通讯录等关键步骤,以确保导入过程的顺利进行和联系人信息的准确性,希望本文能为你提供实用的帮助和指导!





 沪ICP备2024088449号-6
沪ICP备2024088449号-6