"笔记本不休眠秘籍"旨在探索如何让笔记本电脑实现持续运行而不进入休眠状态的方法,全面解锁其连续工作的新境界。该秘籍可能包含调整电源设置、禁用自动休眠功能、优化系统性能及利用特定软件工具等技巧,以确保笔记本在需要时能够不间断地运行,满足长时间工作或娱乐的需求。
在快节奏的现代生活中,笔记本电脑已成为我们工作、学习和娱乐不可或缺的工具,笔记本休眠问题却时常困扰着我们,影响工作效率和娱乐体验,本文将深入探讨如何有效防止笔记本休眠,从系统设置到外部工具,全方位解锁笔记本的持续运行能力,让你的笔记本始终保持在线状态。
一、了解笔记本休眠机制
笔记本休眠是操作系统为了节省能源、延长电池寿命而设计的一种功能,当笔记本在一定时间内无操作时,系统会自动进入休眠状态,关闭大部分硬件设备的电源,仅保留内存中的数据,以便快速恢复工作状态,在某些情况下,如长时间下载、远程访问或视频会议中,我们并不希望笔记本休眠。
二、系统设置篇
1、调整电源计划
步骤:进入控制面板,选择“系统和安全”,点击“电源选项”,在左侧菜单中选择“更改计算机睡眠时间”。
设置:将“使计算机进入睡眠状态”的时间设置为“从不”,确保笔记本不会因为无操作而自动休眠。
2、禁用屏幕保护程序
步骤:在“个性化”设置中,选择“屏幕保护程序”,将屏幕保护程序设置为“无”。
效果:防止屏幕保护程序启动后导致笔记本休眠。
3、关闭合盖休眠
步骤:在“电源选项”中,点击“更改高级电源设置”,在“电源按钮和盖子”选项中,将“合上盖子操作”设置为“不采取任何操作”。
适用场景:当你需要在外接显示器上使用笔记本时,避免合盖导致休眠。
三、硬件与驱动篇

1、更新驱动程序
重要性:确保所有硬件设备(如显卡、网卡等)的驱动程序都是最新版本,以减少因驱动问题导致的休眠。
步骤:通过设备管理器检查并更新驱动程序。
2、禁用无线适配器节能
步骤:在设备管理器中找到无线网卡,右键选择“属性”,在“电源管理”选项卡中取消勾选“允许计算机关闭此设备以节约电源”。
效果:防止无线网卡因节能而关闭,导致网络连接中断和休眠。
四、软件与工具篇
1、使用第三方工具
推荐工具:如“Caffeine”、“NoSleep”等,这些工具可以模拟键盘或鼠标操作,防止系统进入休眠状态。
使用方法:安装并运行工具,根据需要设置运行时间和触发条件。

2、编写脚本
方法:使用批处理脚本或PowerShell脚本,定期发送模拟按键或鼠标事件,防止休眠。
示例:编写一个简单的PowerShell脚本,每隔一段时间发送一个模拟按键事件。
五、高级设置篇
1、修改注册表
警告:修改注册表需谨慎,可能导致系统不稳定或无法启动。
步骤:通过注册表编辑器(regedit)找到相关键值,修改其值以禁用休眠功能。
示例:修改HKEY_LOCAL_MACHINE\SYSTEM\CurrentControlSet\Control\Power\Hibernate下的Enable键值为0。
2、使用组策略编辑器
适用对象:Windows专业版、企业版或教育版用户。

步骤:打开组策略编辑器(gpedit.msc),在“计算机配置”->“管理模板”->“系统”->“电源管理”中,找到并启用“防止计算机进入休眠状态”策略。
六、注意事项与总结
1、注意事项:
- 在进行任何系统设置或修改前,建议备份重要数据。
- 长时间不关闭笔记本可能会导致硬件过热、电池损耗等问题,建议根据实际情况合理安排使用时间。
- 某些设置可能因操作系统版本或硬件配置而异,请根据实际情况进行调整。
2、:
通过调整系统设置、更新驱动程序、使用第三方工具、编写脚本以及高级设置等方法,我们可以有效防止笔记本休眠,这些方法不仅适用于日常办公和学习,也适用于需要长时间运行的场景,如下载、远程访问和视频会议等,希望本文能帮助你解锁笔记本的持续运行能力,提升工作效率和娱乐体验。



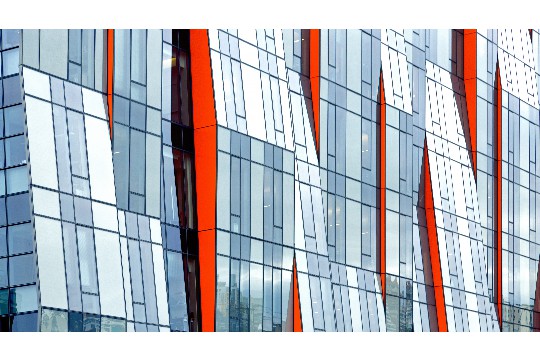

 沪ICP备2024088449号-6
沪ICP备2024088449号-6