iCloud备份瘦身攻略旨在帮助用户有效管理和减少iCloud备份中的存储空间占用。攻略指出,用户可以放心删除一些不必要的文件,如旧的、重复的或已不再使用的照片、视频、文档和应用程序备份等。还可以清理已缓存的邮件附件、旧的语音备忘录和不再需要的日历事件等。通过仔细筛选和删除这些文件,用户可以释放iCloud存储空间,确保重要数据得到妥善备份。
iCloud备份是苹果用户数据保护的重要一环,但随着时间推移,备份空间可能捉襟见肘,本文将为读者提供一份详尽的iCloud备份瘦身指南,通过识别并删除不必要的文件类型,如旧版应用数据、临时文件、重复照片等,帮助用户有效释放iCloud存储空间,还将分享一些高效管理iCloud备份的实用技巧,确保用户数据安全无忧。
iCloud备份是苹果用户不可或缺的数据保护工具,它能在设备丢失或损坏时,迅速恢复用户的个人信息、应用数据、照片等关键内容,随着使用时间的增长,iCloud备份空间往往会变得紧张,甚至影响到新数据的同步与备份,在iCloud备份中,哪些文件是可以安全删除的呢?本文将为您一一揭晓。
1.识别并删除旧版应用数据
清理不再使用的应用数据
随着iOS系统的更新迭代,许多应用都会推出新版本,而旧版应用的数据往往不再需要,在iCloud备份中,这些旧版数据可能占用大量空间,您可以通过以下步骤识别并删除它们:
步骤一:打开“设置”应用,选择“[您的姓名]”>“iCloud”>“管理储存空间”。
步骤二:在“备份”部分,找到并点击进入当前设备的备份详情。
步骤三:滚动至“选择数据”部分,查看并关闭不再使用的应用旁边的开关。
2.清理临时文件与缓存
释放被缓存文件占用的空间
许多应用都会缓存数据以加快加载速度,但这些缓存文件往往会占用大量iCloud备份空间,虽然苹果系统会自动清理部分缓存,但手动清理可以更加彻底:
浏览器缓存:在Safari浏览器中,点击“设置”>“Safari浏览器”>“清除历史记录与网站数据”。
应用缓存:对于第三方应用,您可以在其设置菜单中找到并清理缓存的选项,或尝试卸载并重新安装应用(注意备份重要数据)。

3.删除重复与低质量照片
优化照片存储,删除冗余
照片是iCloud备份中的“大户”,通过以下方法,您可以有效减少照片占用的空间:
启用“优化iPhone储存空间”:在“设置”>“照片”中开启此选项,iPhone会自动将全分辨率照片存储在iCloud中,并在设备上保留较小的版本。
删除重复照片:使用第三方照片管理工具(如Google Photos的“释放空间”功能)来识别并删除重复照片。
筛选并删除低质量照片:定期查看并删除模糊、重复或不再需要的照片。
4.移除不再需要的邮件附件
清理邮件中的大型附件
邮件附件也是iCloud备份中容易被忽视的空间占用者,如果您不再需要某些邮件中的大型附件,可以通过以下方式删除:

在邮件应用中:长按邮件,选择“更多”,然后勾选要删除的附件邮件,点击“删除”。
在iCloud设置中:虽然iCloud备份不直接提供删除邮件附件的选项,但您可以通过减少邮件账户的同步天数来间接减少备份空间占用。
5.关闭不必要的iCloud同步选项
精简同步内容,释放空间
iCloud提供了多种同步选项,但并不是所有内容都需要同步到iCloud,通过关闭不必要的同步选项,您可以进一步释放iCloud备份空间:
关闭“文稿与数据”同步:对于某些不常用的应用,您可以在“设置”>“iCloud”>“文稿与数据”中关闭其同步选项。
管理“照片流”:如果您不再需要“我的照片流”中的照片,可以在“设置”>“照片”中关闭该功能,并手动删除已同步的照片。
6.定期备份并清理旧备份
保持备份最新,删除旧版

定期备份设备是保护数据的好习惯,但过多的旧备份会占用大量iCloud空间,您可以通过以下方式管理备份:
定期备份:确保设备已连接到Wi-Fi并充电时,打开“设置”>“iCloud”>“备份”,点击“立即备份”。
删除旧备份:在“管理储存空间”>“备份”中,查看并删除不再需要的旧设备备份。
7.利用第三方工具优化iCloud备份
借助专业工具,深度优化
除了苹果自带的工具外,还有一些第三方应用可以帮助您更深入地优化iCloud备份空间,这些应用通常提供诸如智能识别重复文件、分析并删除无用数据等功能,但请注意,使用第三方工具时需谨慎,确保来源可靠并仔细阅读使用说明。
通过上述方法,您可以有效地释放iCloud备份空间,确保数据的安全与高效管理,定期清理与优化是保持iCloud备份健康的关键,希望本文能为您的iCloud备份瘦身之旅提供有力支持!



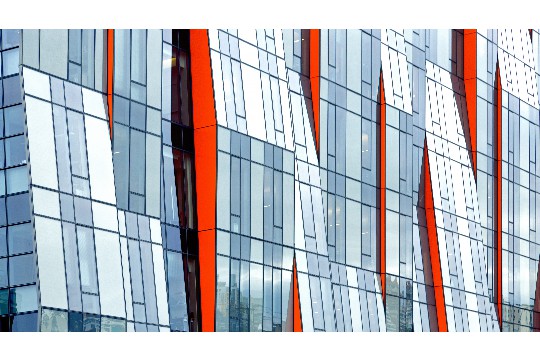

 沪ICP备2024088449号-6
沪ICP备2024088449号-6